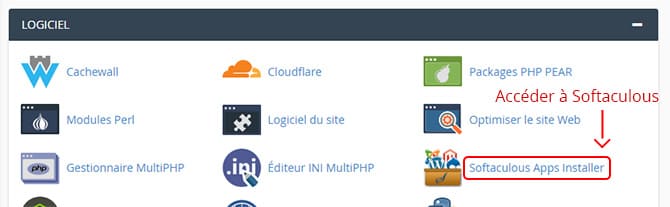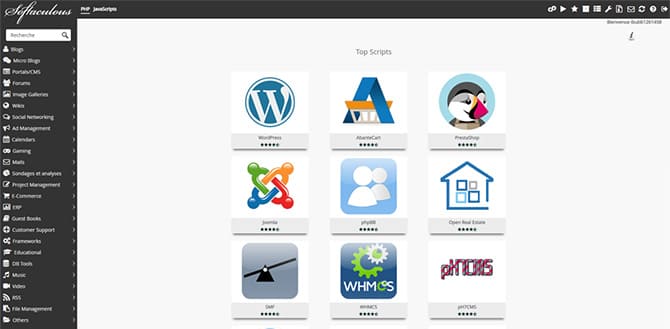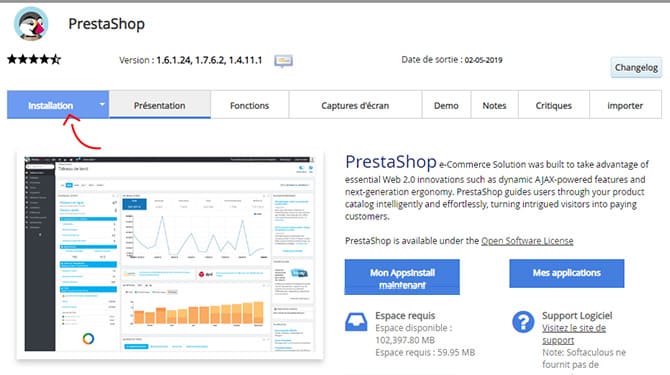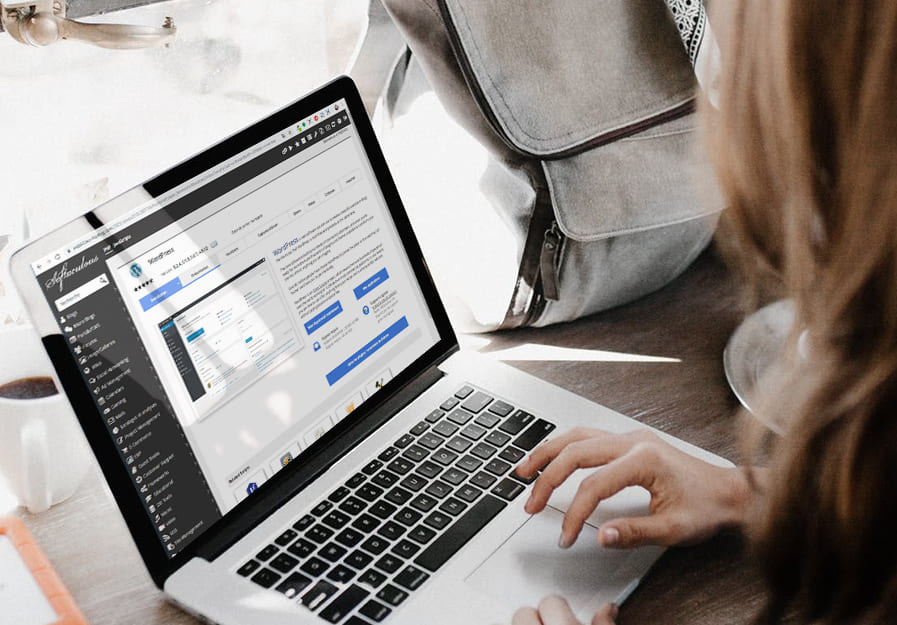
Avez-vous besoin de créer une boutique e-commerce Prestashop rapidement et facilement ? Vous ne savez pas comment installer Prestashop ?
Installez Prestashop en un clic
Connectez vous à votre espace client cPanel, ensuite allez dans la rubrique Softaculous (qui est inclus avec notre hébergement web) ensuite rechercher Prestashop.
Lancer l’installation de PrestaShop via Sofltaculous
Pour installer Prestashop, rien de plus simple, cliquez sur l’icone Prestashop. Une fois que l’application a été repérée, sélectionnez-la.
Configurer l’installation PrestaShop
Cette étape terminée, s’en suivra celle de sa configuration.
C’est une phase simple et courte, mais qui est très importante pour fournir assez d’informations sur vos activités à l’internaute qui visitera votre page. Il s’agira dans un premier temps de préciser le protocole qu’utilisera votre site, de nommer votre domaine et de spécifier le répertoire dans lequel PrestaShop sera installé.
Après cela, vous devriez y consigner le nom de votre site internet, il faut aussi une brève description de votre structure, vous serez également invité à sélectionner la langue d’affichage de votre site.
Voila ensuite l’installation sera terminée , vous n’avez plus qu’a vendre en ligne vos produits et vous concentrer sur le contenu de votre boutique e-commerce.
Pour allez plus loin avec Softaculous
- Tout savoir sur Softaculous et cPanel
- Acheter un hébergement PrestaShop avec Softaculous et cPanel
- Comment installer des applications sur votre hébergement web avec cPanel et Softaculous
- Comment installer WordPress sur cPanel avec Softaculous
- Comment installer Prestashop sur cPanel avec Softaculous
Pour conclure ce tutoriel
Ces étapes pratiques d’installation de PrestaShop sur votre hébergement web avec le panel cPanel et l’auto installeur Softaculous, sont faites de manière à ce que tout le monde puisse le faire en toute aisance depuis son domicile.
J’espère que ces informations vous ont aidé 👍
N’hésitez pas à partager et à me laisser un commentaire ! 😉