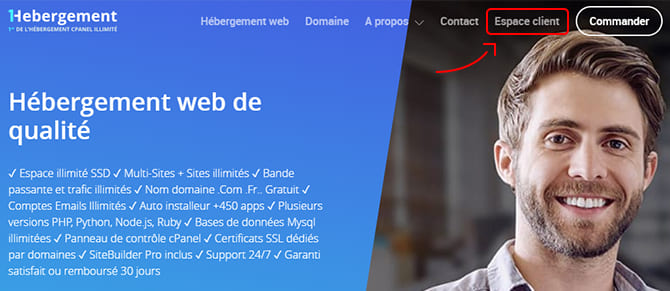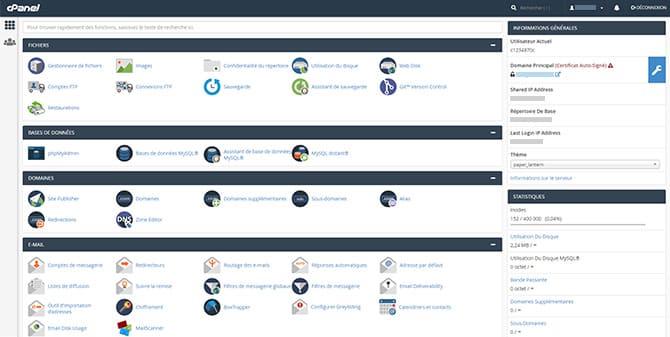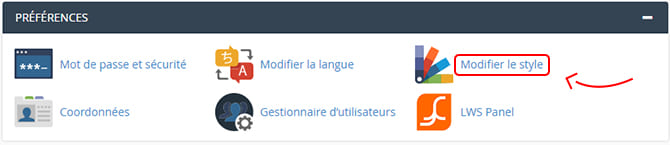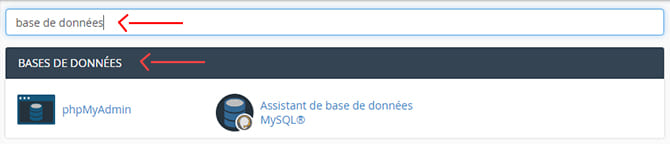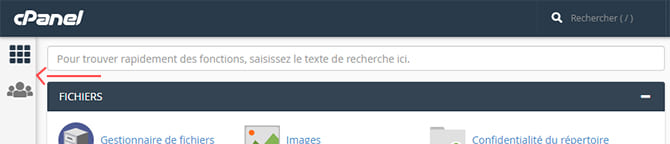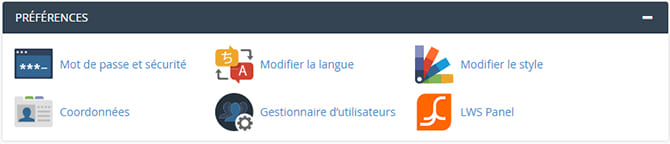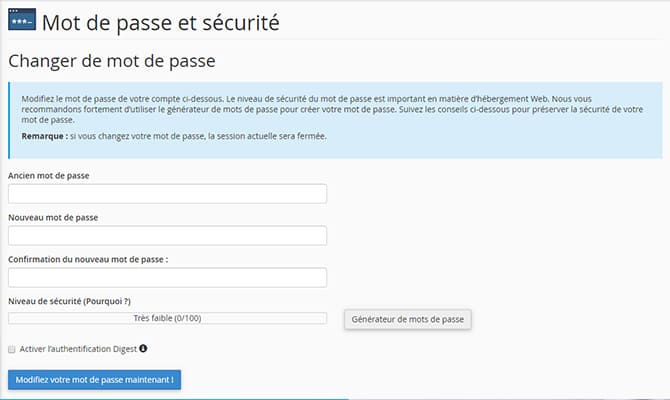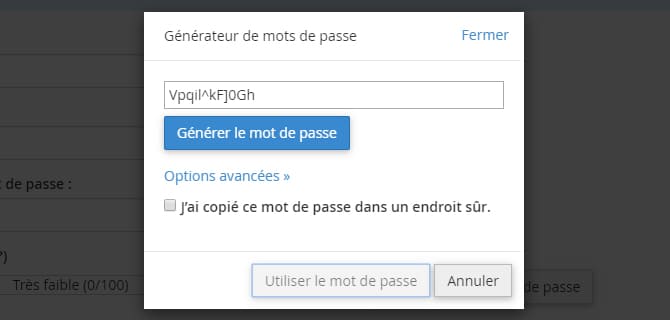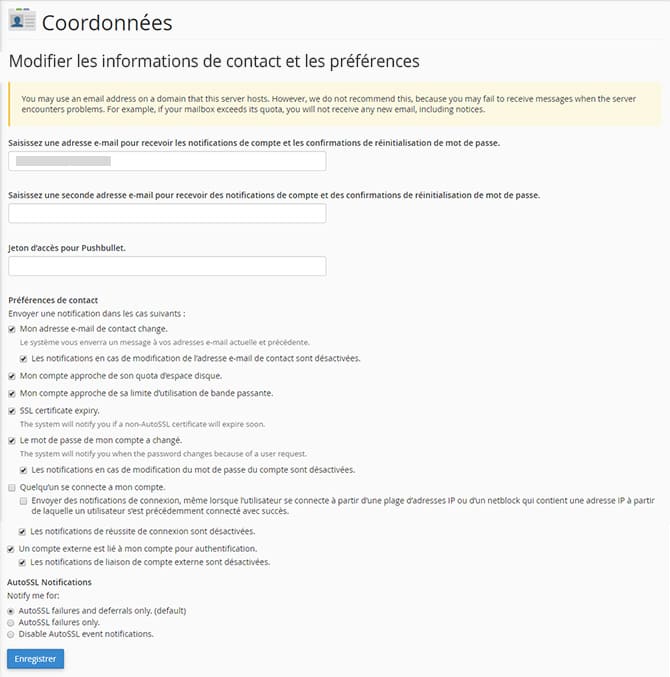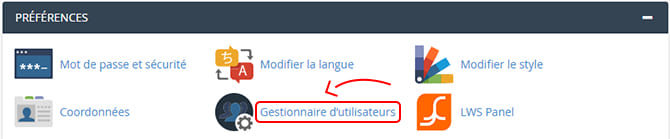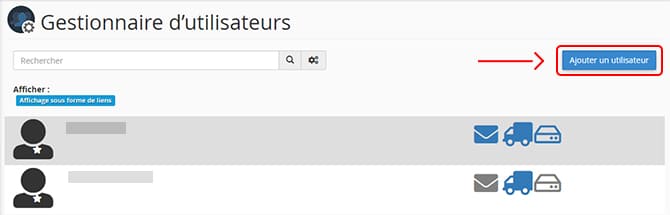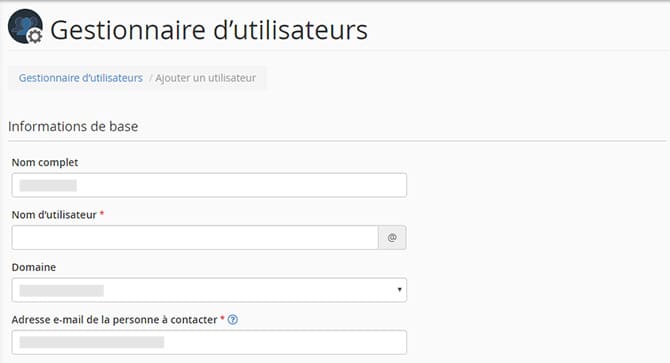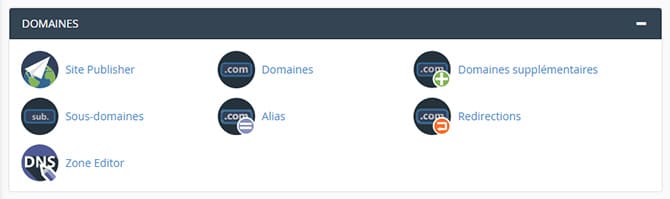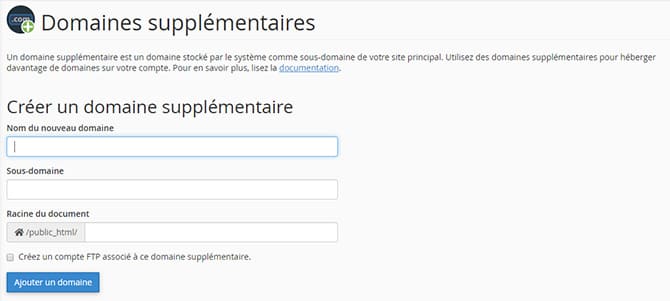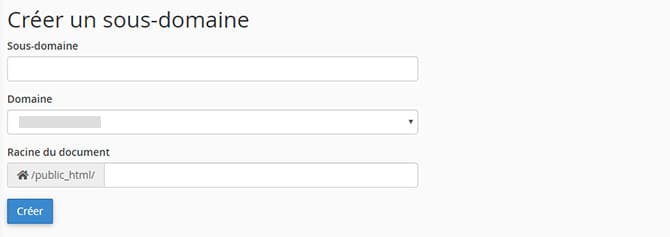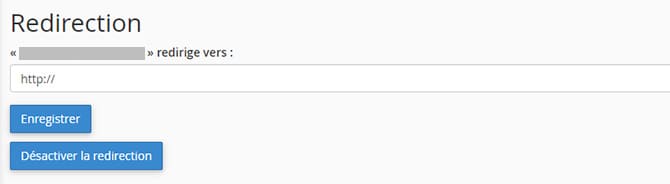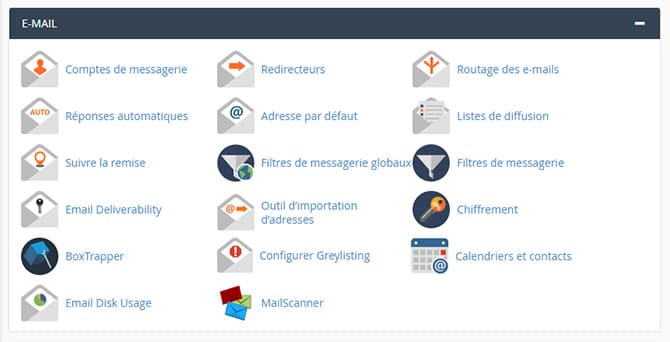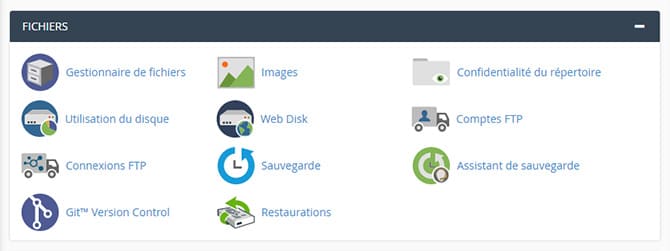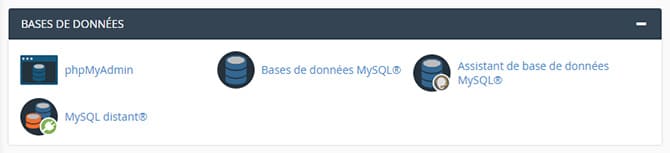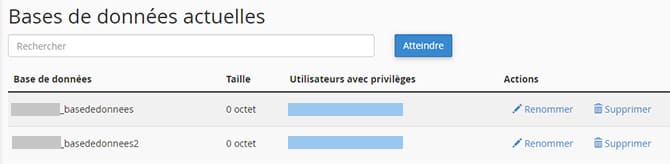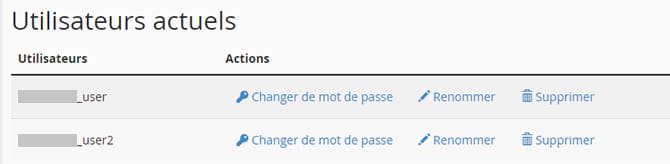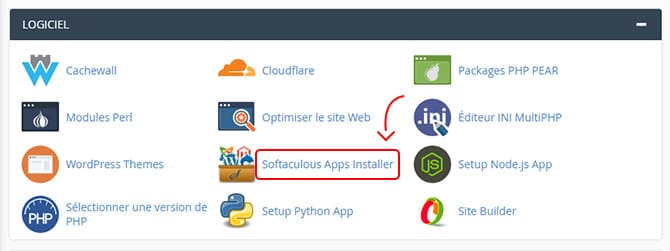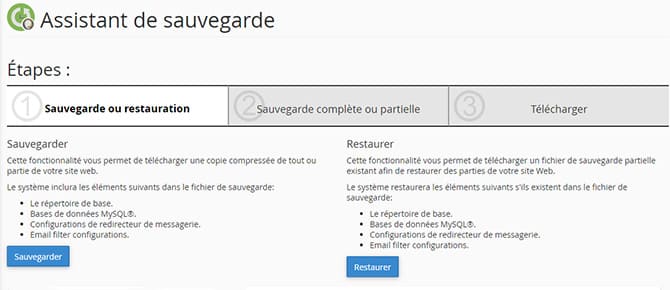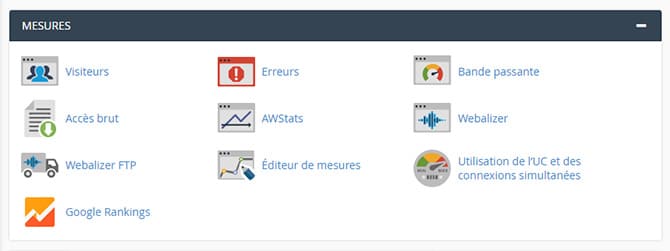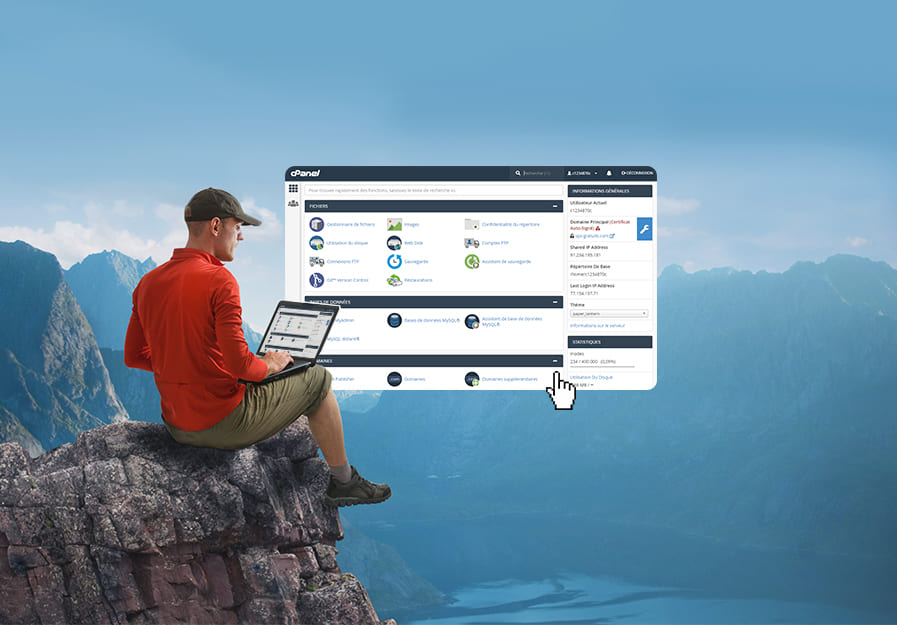
Aujourd’hui, cPanel est utilisé en grande partie par les hébergeurs web. Il est donc impératif de connaître tous les contours et fonctionnements de cet élément en tant que détendeur de sites internet. Cette application n’est pas l’apanage des experts d’un domaine donné. Forte heureusement qu’il existe des tutoriels conçus à cet effet pour permettre à tous de pouvoir apprendre son utilisation.
Êtes-vous propriétaire de sites web ? Souhaitez-vous connaître le fonctionnement de cPanel et pouvoir le manipuler dans l’exécution de vos tâches ? Ce guide du débutant cPanel vous sera d’une grande utilité.
cPanel : de quoi s’agit-il réellement ?
cPanel est une application web de gestion des paramètres d’hébergement de sites basés sur le système d’exploitation Linux. En réalité, elle est conçue pour les hébergeurs afin d’aider leurs clients à gérer ou administrer leur hébergement dans le but de rendre automatiques les configurations relatives à l’hébergement d’un site web. Cpanel vous aide dans la gestion et la configuration de tous les éléments de votre hébergement web.
Les hébergeurs aime proposer cPanel, comme panneau de configuration, car avec cPanel, on peut jouir d’une sécurité infaillible, d’un système régulièrement à jour et bien plus encore.
Apprendre cPanel et le maîtriser est donc indispensable pour les détenteurs de site et cela paraît facile grâce aux tutoriels cPanel qui existent.
Les pratiques existantes au niveau de cPanel
En effet, dans cPanel, vous avez le droit de faire plusieurs choses à la fois. Ainsi, après avoir rattaché votre nom de domaine à votre hébergement cPanel, vous pouvez configurer des emails à votre site sans oublier de le préserver par une sauvegarde tout en lui rajoutant des fichiers à son serveur.
Ensuite, vous avez aussi la possibilité d’inspecter sa bande passante et vérifier les données statistiques. Il est aussi possible de modifier les paramètres de sécurité et de faire différentes optimisations. Pour finir, vous pouvez combiner la création de récentes bases de données avec les anciennes voire mettre en place d’autres programmes similaires sur vos serveurs.
Par quel moyen se connecter à cPanel ?
Pour se connecter à cPanel, il faut avoir en amont un nom d’utilisateur personnel avec un mot de passe. Ce sont des informations que les hébergeurs sont amenés à vous communiquer. Elles sont obtenues par le biais du contact entre votre cPanel et votre compte d’hébergement.
Par exemple, si vous souhaitez vous connecter à votre compte utilisateur chez 1Hebergement : rien de plus simple. Vous pouvez y accéder directement depuis la page d’accueil de 1Hebergement.
Si vous n’êtes pas client 1Hébergement, normalement vous devez avoir accès depuis la page d’accueil de votre hébergeur ! Si vous ne trouvez pas de lien direct chez votre hébergeur, contactez le support client pour demander comment procéder.
Autre possibilité : mettez l’adresse du site dans votre navigateur suivi de la mention 2083 pour un « https » et 2082 pour « http ». Ensuite, la prochaine étape exigera son nom d’utilisateur et mot de passe cPanel.
Au cas où vous n’y arriver vraiment pas, consultez les documents et notifications sur les pages en haut de la barre sur cPanel. L’image ci-après le décrit.
Comment se présente l’interface de cPanel ?
Après avoir rejoint cPanel, vous constaterez que s’affichera son panneau de gestion (voir l’image ci-dessous).
Une fois connecté à votre cPanel, vous pouvez faire la modification de ce thème si vous le désirez en allant tout simplement dans la division « préférence » localisée en bas. Appuyez ensuite sur la partie « changer de style ». Cette dernière vous en propose plusieurs au choix. L’image ci-dessous vous montre l’exemple.
Comment manier l’interface cPanel ?
Agir librement au sein de l’interface cPanel nécessite la maîtrise de certains éléments présents sur celle-ci. En premier lieu, il y a la barre de navigation située dans l’angle supérieur droit de l’écran. Elle se présente un peu de cette façon :
Elle comprend plusieurs éléments à savoir :
- Le champ de recherche destiné à vous sortir rapidement les principales options intégrées dans cPanel,
- Le lien de vos préférences utilisateur dont le but est de vous permettre de faire des modifications de vos données personnelles langue, paramètre, etc.
- La cloche de notification destinée à vous annoncer les informations nouvelles et autre mise à jour,
- Le lien de déconnexion : comme son nom l’indique, elle permet de se déconnecter à la fin des travaux sur cPanel.
En second lieu, il y a la barre de recherche se trouvant en haut de page : c’est-à-dire après la barre de navigation. Semblable à la précédente, la seule différence est qu’elle fait ressortir tous les éléments inclus dans cPanel.
En troisième position vient la barre latérale qui se situe plus précisément sur la partie gauche de l’interface et dotée de deux icônes, voire plus. Cela dépend de votre hôte. Vous pouvez avoir par exemple 4 icônes différentes : Accueil, Statistiques, Tableau de bord et Gestion des utilisateurs. L’image ci-après l’indique parfaitement.
Mise à jour des préférences
Cette partie nécessite d’abord une connexion à cPanel. Ensuite viennent les mises à jour à effectuer.
Pour commencer, il est conseillé de changer de mot de passe (surtout pour une première connexion à cPanel). Pour cela, appuyez sur la partie « mot de passe et sécurité ». Vous obtiendrez la page ci-après :
Ensuite, tapez l’ancien mot de passe, puis entrez le nouveau. Pour ce qui concerne ce dernier, vous avez la possibilité de le créer tout simplement ou de vous pencher sur les générateurs de mot de passe. Appuyez donc sur la case et le générateur de mot de passe s’applique à vous fournir un.
Maintenant, rentrons dans le vif du sujet et abordons l’aspect « mise à jour » et plus précisément mise à jour des données des contacts. Ça implique l’utilisation d’email fonctionnel pour recevoir des informations en rapport avec votre configuration ainsi qu’une adresse email indépendante de votre nom utilisateur associé à votre hébergeur.
Ajout d’utilisateur : cela nécessite l’utilisation du gestionnaire d’utilisateurs (une des icônes de la division préférence).
Procéder maintenant à l’opération proprement dite en appuyant la case « add user » dans l’angle supérieur droit.
Une nouvelle page s’affiche :
Remplissez donc les champs suivant l’ordre pour ajouter l’utilisateur.
La gestion des noms de domaine
La division « domaines » est l’espace favorable pour ajouter un nom de domaine. Pour tout savoir sur l’important de votre nom de domaine lisez cet autre article.
Pour ajouter un nom de domaine, il faut appuyer sur la case qui porte « Addon domains » de la division domaine. L’écran s’affichant exigera un nouveau mot de passe et autres champs à remplir. Remplissez puis appuyez sur « add domain » pour finir.
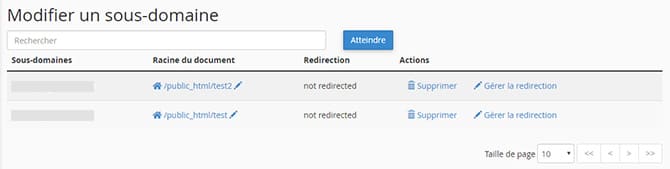
Il existe aussi des sous-domaines générés par cPanel à chaque création de nouveaux domaines. Ainsi, la gestion de ces sous-domaines nécessite un clic sur la case « subdomains » de la division « domains ».
Une redirection s’imposera à vous et établira un panneau contenant l’ensemble des sous-domaines existants et configurés. Vous pouvez effectuer la modification en cliquant sur la case « Gérer la redirection ». Sur la page qui suit, vous aurez la possibilité de faire la redirection en tapant le nom du domaine, ensuite faites un clic sur « enregistrer » pour clôturer la modification.
Paramètre de messagerie et comptes utilisateurs
Cette étape vous permet de créer des comptes de messagerie. Cela se fait dans cPanel au niveau de la division « Email ».
Complétez ensuite les informations demandées pour paramétrer et configurer vos comptes de messagerie.
Et n’oubliez pas de protéger votre répertoire de messagerie !
Gestion des fichiers
La gestion des fichiers personnels se fait dans la division « fichiers ». Elle favorise la sauvegarde, le téléchargement des fichiers. Le protocole de transfert de fichier FTP est aussi utilisé pour la gestion des fichiers inclus dans votre site web. Cela implique la mise en place d’une application client.
Les bases de données
Beaucoup de sites web sont dépendants des bases de données. La création de cet élément dans cPanel se fait dans la division « bases de données ».
Appelée en anglais « DATABASES », sa gestion nécessite la maîtrise des bases de données existantes. Pour les visualiser, il faut accéder à « bases de données MySQL » dans la division « bases de données ».
Vous pourrez passer aux modifications à un stade un peu plus avancé.
Installation d’applications
L’installation des applications telles que WordPress et autres débute par la localisation de la division « logiciel ». Cela est suivi d’un clic sur la partie « programme d’installation d’applications softaculous ». Elle permet aussi d’installer des systèmes de gestion de contenu.
Sauvegarde de votre site
Pour préserver les données d’un site, il faut d’abord penser à sa sauvegarde. Pour ce faire, abordez la partie « Assistant de sauvegarde » de la division « fichiers » en y faisant un clic.
Appuyer ensuite sur « sauvegarde » pour débuter l’opération. Après apparaîtra un affichage vous donnant deux choix : celle de sauvegarde complète ou partielle. Le mieux c’est de faire une sauvegarde générale et l’enregistrer d’emblée sur un disque dur.
Pour plus d’information sur vos sauvegardes cPanel, lisez cet article !
Contrôle des données statistiques
La vérification des statistiques se déroule dans la division « METRICS ». Cette partie regorge des informations pertinentes concernant votre configuration.
Pour conclure ce tutoriel cPanel
Ces différents points abordés dans cet article représentent le guide cPanel que peut utiliser n’importe quel débutant pour apprendre et maîtriser cet outil.
J’espère que ces informations vous ont aidé à débuter avec cPanel 👍
La suite dans un prochain article 😉
[DISPLAY_ULTIMATE_SOCIAL_ICONS]